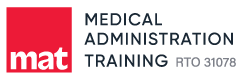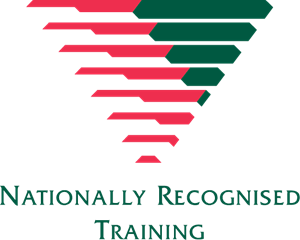Support available for our students

Getting started with study
Set the stage for a successful study experience by preparing yourself and developing good study habits.

Tools to help you study
Enhance your online study with these online tools.

Contacting Study Support
Here at MAT we pride ourselves on our Student Support. We have a dedicated student support team that is ready to help you when/if you need it.
Getting started with study
Creating an Effective Study Environment
Dedicated Workspace:
Establish a dedicated study area that is comfortable, well-lit, and free from distractions. This space should be exclusively for studying, helping signal to your brain that it’s time to focus. Equip your workspace with essential tools, such as a reliable computer, comfortable chair, and necessary stationery.
Minimising Distractions:
Identify potential distractions in your study environment and take steps to minimise them. Turn off unnecessary notifications, silence your phone, and inform those around you about your study schedule to create an environment conducive to concentration.
Time Management and Planning
One of the key advantages of self-paced study is flexibility. Take advantage of this by creating a study schedule that aligns with your daily routine. Identify your most productive hours and allocate dedicated time for learning, making it easier to balance other commitments.
Creating a weekly timetable that outlines your study sessions, work commitments and breaks to prevent burnout will help you allocate your time effectively. You may find the attached timetable template useful CLICK HERE.
Remember to be realistic about how much time you set for yourself. If it is not realistic then it is unlikely that you will follow it. This will have an impact on your motivation. Start out by setting timeslots of about 2 hrs. Anything less is not effective and anything more may not be realistic if you are trying to work your study around your other commitments. You can always increase the time later once you get into your routine.
Once you have set your study timeslots, set some achievable goals for each study session. Be realistic about the amount of material you can cover in a given time. Adjust your goals as needed based on your progress and understanding of the coursework. You may find this clip useful: SMART Goals – Quick Overview (youtube.com)
Both Google Calendar and Microsoft Outlook are great calendar apps that can help you manage your time effectively. Google Calendar is a web-based app that allows you to create and share calendars with others, while Microsoft Outlook is a desktop-based app that integrates with other Microsoft Office tools. Both apps allow you to schedule appointments, set reminders, and view your schedule in different ways. You can explore both apps and choose the one that works best for you.
Active learning
Active learning is an approach where you participate in activities that make you engage with information, rather than sitting passively and receiving information only. It promotes deeper learning, retention of knowledge, and better academic performance.
Boost Your Online Learning by:
- Chunk & Summarise: Conquer information overload! Break down dense material into bite-sized pieces. Summarise key points in your own words to solidify your
- Take Notes: Studies show taking notes aid in information retention.
- Explain It Out Loud: Explain concepts to friends or family. Verbalising reinforces learning and reveals areas needing clarification.
- Connect & Apply: Make it real! Find news articles, videos, or personal experiences that illustrate the learning. This fosters deeper understanding and boosts motivation.
- Personalise It: Make it yours! Relate the material to your interests and experiences. This creates connections, sparks engagement, and strengthens memory.
- Weekly Self-Tests: Sharpen your recall! Start each week by testing yourself on the previous week’s content. This proactive approach identifies knowledge gaps and reinforces retained information.
By incorporating these active learning strategies, you can transform online studying from a passive experience into a productive and engaging journey towards knowledge mastery.
Motivation is key
Maintaining motivation while studying online can sometimes be tough. However, there are practical approaches that can help you stay on track and achieve your academic goals. Let’s have a look at some effective techniques to keep your motivation levels high:
FIND YOUR PURPOSE
When you find yourself struggling to find the motivation to study, it’s crucial to reconnect with your underlying reasons for starting the course. Take a moment to reflect:
- What initially drew you to this field of study?
- What aspects of it do you find most fulfilling?
- What are your ultimate aspirations upon completing the course?
Clarifying your “why” not only reignites your sense of purpose but also lays the groundwork for setting meaningful long-term goals. It serves as a potent motivator during those moments when the thought of opening your coursework feels daunting.
VISUALISE YOUR SUCCESS
Imagining your life after completing your studies can be a strong motivator. Think about how your qualification will help you succeed. When you’re feeling unmotivated, remember this image to keep you focused on your academic journey.
EMBRACE THE POMODORO TECHNIQUE
When motivation is low, using the Pomodoro Technique can bring structure and momentum to your study sessions. Here’s how it works:
- Commit to focused study for 25 minutes.
- Take a short break lasting 5–10 minutes.
- Repeat this cycle four times.
- Enjoy a longer break afterward.
This method not only helps you estimate the time needed for tasks but also allows you to customise your study schedule according to your needs and goals. Looking forward to a short break during your focused work can be the motivation you need to keep going until you finish.
REWARD YOURSELF
Rewarding yourself and taking breaks are crucial for staying motivated during your studies. Setting up incentives for completing tasks and scheduling regular breaks helps to keep you focused and productive. It’s important to strike a balance between study time and relaxation to maintain motivation and avoid burnout.
YouTube CLIPS TO HELP KEEP YOU MOTIVATED
Discover a collection of inspiring YouTube clips curated to reignite your motivation when you’re feeling low. These videos are chosen to uplift and energize you during moments of doubt or stagnation. If these don’t quite hit the mark, feel free to explore more on your own.
How to Get Motivated and Stay Motivated (youtube.com)
Rise Early, Study Late! – Motivation For Studying (youtube.com)
Balancing Work and Personal Life
Boundaries:
Establish clear boundaries between your study time and personal life. Communicate your schedule to friends and family to minimise interruptions during dedicated study sessions. Protect your downtime as well to prevent burnout and maintain a healthy work-life balance.
Self-Care:
Incorporate self-care activities into your routine. Regular breaks, physical exercise, and sufficient sleep contribute to overall well-being, positively impacting your ability to focus and learn effectively. The following video may offer some insights into why you should incorporate self-care into your timetable. What is Self-Care? | Mental Health Literacy (youtube.com)
Tools to help you study
Online Thesaurus
There are several reasons why students might find a thesaurus to be a valuable tool for their studies:
- You can uncover synonyms and antonyms that you may not have been familiar with before, enriching your vocabulary and allowing you to express yourself more precisely and creatively.
- Synonyms help you avoid using the same word repeatedly, making their writing more engaging and varied.
- Synonyms often have subtle differences in meaning and connotation. A thesaurus helps you choose the word that best captures your intended meaning and accurately conveys their message.
Here are some online thesaurus websites
Note-Taking Programs
Utilising note-taking programs while studying an online course streamlines organisation, allowing you to efficiently capture and review key concepts. With features like searchable notes and multimedia integration, these programs enhance comprehension and retention, ultimately fostering a more productive learning experience.
Some useful note-taking programs include:
- Microsoft OneNote: OneNote allows you to create text, handwritten, audio, and video notes, organise them into notebooks and sections, and collaborate with others in real time.
- Google Keep: This app from Google lets you quickly capture notes, lists, and ideas. You can add images, voice recordings, and drawings to your notes, and they will be synced across all your devices. Keep is also great for setting reminders and collaborating with others.
- Joplin: is an open-source note-taking application with plenty of features. You can take notes, make to-do list and sync your notes across devices
- Evernote: A note-taking app that offers a free plan with basic features, including the ability to create text notes, lists, and web clippings.
Editing and proofreading tools
There are many online tools available to help you with spelling, grammar, and checking your work. Here are some free online tools you could use:
A free online writing assistant that checks for grammar, spelling, punctuation, and style errors. Grammarly offers a browser extension, a desktop app, and a mobile app, making it easy to use on any device. It also provides suggestions for improving your writing and offers explanations for its corrections. For information and details on how to install CLICK HERE.
A web-based writing tool that analyses your text for readability, sentence structure, and word choice. Hemingway Editor highlights complex sentences, passive voice, and adverbs, and suggests simpler alternatives. It also provides a readability score and a grade level for your text. For information and details on how to install CLICK HERE.
A writing assistant that checks for grammar, spelling, and punctuation errors, as well as misused words. Ginger Software offers a web-based editor, a desktop app, and a mobile app. It also provides suggestions for rephrasing your text. For information and details on how to install CLICK HERE.
File sharing – Large video and audio recordings
If you encounter difficulty uploading large video or audio files for your assessment due to their size, there are several options to consider:
Rerecording: For files exceeding 2GB, splitting them into shorter segments or creating multiple smaller videos could be a solution.
File Compression: Utilise video compression tools available for your PC to reduce file sizes without compromising quality. Some recommended tools include:
- Any Video Converter
- VLC Media Player
- Handbrake
- Clipchamp
- MiroVideoConverter
- Shutter Encoder
- Movavi Video Converter
- Freemake Video Converter
- VSDC Video Converter
- VideoSolo Video Converter
Cloud Services: Various cloud platforms offer free sign-up trials with limited file upload capacities, typically up to 2GB. Popular options include:
If you require assistance setting up a Dropbox folder, please email support@medtrain.com.au.
Remember to name your files with your full name and assessment task number for easy identification. Additionally, when submitting your assessment, indicate the method you used to upload your video so your trainer can locate it efficiently.
How to Zip a file
Zipping files is a great way to compress them and make them easier to share. Compressing files will allow you to make the file size smaller and is useful when you need to send them via email or upload them when there is a limit on the file size. Here’s how you can zip a file in Windows:
- Right-click the file you want to zip.
- Select “Send to” and then “Compressed (zipped) folder”.
- The zipped file will be created in the same location as the original file
Internet Browser Tools
The Learning Management System is usable on all internet-capable devices via all modern internet browsers, but we do recommend that learners make use of the most up-to-date version of either Google Chrome or Firefox where possible. We also recommend ensuring that the use of third-party cookies is enabled as these may be required for some features.
For the Learning Management System to work correctly, you need to enable third party cookies in your browser.
Here’s how to enable cookies if your browser is blocking them:
Edge (Windows 10)
In the Edge window, select > Settings > View advanced settings.
Scroll down to Cookies, and select Don’t block cookies
Chrome
On the Chrome menu, select Settings > Show advanced settings, and then under Privacy, select Content settings.
In the Content settings dialog box, under Cookies, make sure Allow local data to be set (recommended) is selected.
Select Done and refresh the browser.
Mozilla Firefox
If you’re using Windows, in the Firefox window, select Open menu Firefox browser options menu > Options.
Tip: If you’re using a Mac, go to Firefox > Preferences.
Select the Privacy tab.
In the History section under Firefox will, select Use custom settings for history.
Make sure Accept cookies from sites is checked and Accept third party cookies is set to Always, and then select OK.
Browser tabs allow you to have multiple web pages at the same time, without juggling multiple windows on your desktop. Each open web page will appear as a “tab” at the top of your web browser window. You can click the tabs to switch between your open web pages.
This functionality provides significant benefits when studying. It enables you to conduct research within the LMS learning material in one browser while actively completing your assessment questions in another browser.
For keyboard enthusiasts, pressing Ctrl+Tab cycles through your open tabs, similar to an Alt+Tab for browser tabs.
Opening a New Tab:
- To open a new browser tab, look for the “New Tab” button on your browser’s toolbar (usually to the right of existing tabs).
- Alternatively, you can press Ctrl+T to quickly open a new tab.
- Depending on your browser’s settings, the new tab may display your browser’s new tab page, a blank page, or your homepage.
Opening Links in New Tabs:
- To open a link from a web page in a new tab:
- Right-click the link and select “Open link in new tab.”
- You can also middle-click or Ctrl-click a link to quickly open it in a new tab.
- This allows you to open multiple web pages of interest without losing your place.
In computing, a cache is a hardware or software component that stores data so that future requests for that data can be served faster however sometimes a cache miss occurs. This results in the webpage not reading the correct information on the page. This can be easily solved by clearing the cache. To do that, follow the below tips:
Microsoft Edge:
- Open Microsoft Edge, select Menu (3 dots icon on top right corner of the browser) > Settings > Privacy & services.
- Under Clear browsing data, select Choose what to clear.
- Select the Cached images and files check box and then select Clear.
Google Chrome:
- On your computer, open Chrome.
- At the top right, click More
- Click More tools and then Clear browsing data.
- At the top, choose a time range. To delete everything, select All time.
- Next to “Cookies and other site data” and “Cached images and files,” check the boxes.
- Click Clear data.
Mozilla Firefox:
- Click the menu button and select Settings.
- Select the Privacy & Security panel.
- In the Cookies and Site Data section, click ‘Clear Data…’
- Remove the check mark in front of ‘Cookies and Site Data’
- With Cached Web Content check marked, click the ‘clear’ button
- Close the Settings page. Any changes you’ve made will automatically be saved.
A bookmark is a web browser feature used to save a website’s URL address for future reference. Bookmarks save user and browser time, which is especially useful for Web pages that might not be the homepage of the site.
Google Chrome
There are two ways to create a bookmark in Chrome.
- Go to https://mat.learnlogin.com.au
- Click and drag from the Address bar icon to the bookmarks bar OR Click the menu button, select ‘bookmarks’ and then select ‘Bookmark this page’:
Microsoft Edge
To create a bookmark in Edge.
- Go to https://mat.learnlogin.com.au
- Once at the website you will see a hollow star symbol at the end of the address bar. When the star symbol is clicked, you will see a menu that allows you to choose a folder to save the bookmark in.
- You can choose a folder to save the favourite in or create a new folder entirely. If you wish for your favourite to be displayed on the ‘bookmarks bar’ then save it into the folder listed as ‘Favourites bar’.
Firefox
To create a bookmark or favourite link in the Firefox browser:
- Go to https://mat.learnlogin.com.au
- Once at the website you will see a hollow star symbol at the end of the address bar. When the star symbol is clicked, you will see a menu that allows you to choose a name for that bookmark.
- Once in this menu, select ‘bookmarks’, then ‘bookmarking tools’ and finally ‘show bookmarks bar’.
How to take a screenshot
Some of your assessment task will require you to take a screenshot of your work and upload it. Follow the steps below:
PC – These methods work across different Windows versions, including Windows 10, 11, and 8.1.
- Full Screen Screenshot:
- To capture your entire screen, press the Windows key and the Print Screen (PrtSc) keys simultaneously.
- The screenshot will be saved as a PNG filein the Screenshots folder inside your Pictures
- You can find the screenshot by opening File Explorer (press Windows key + E), navigating to the Pictures folder, and looking for the captured image.
- Snipping Tool (Windows 11). This tool allows you to capture the whole screen, individual windows, or specific areas:
- Press Windows Key + Shift + S to open the Snipping Tool.
- After capturing, you can paste the screenshot into an Office programor any app of your choice.
- Clipboard Copy. To copy the screen to your clipboard:
- Press the Print Screen (PrtSc) key alone.
- You can then paste the screenshot into a document, email, or social media post using Ctrl + V or right-clicking and selecting “Paste”.
Mac – Taking screenshots on a Mac is quite straightforward. You can use the following keyboard shortcuts:
- Capture Entire Screen:
- Press Shift + Command + 3 to capture the entire screen.
- If you see a thumbnail in the corner of your screen, click it to edit the screenshot or wait for it to save to your desktop.
- Capture a Portion of the Screen:
- Press Shift + Command + 4.
- Drag the crosshair to select the area you want to capture.
- To move the selection, press and hold the Space bar while dragging.
- To cancel taking the screenshot, press the Esc (Escape)
- Release your mouse or trackpad button to take the screenshot.
- If you see a thumbnail, click it to edit the screenshot or wait for it to save.
- Capture a Window or Menu:
- Open the window or menu you want to capture.
- Press Shift + Command + 4 + Space bar.
- The pointer changes to a camera icon.
- To exclude the window’s shadow, press and hold the Option key while clicking.
- If you see a thumbnail, click it to edit the screenshot or wait for it to save.
By default, screenshots are saved to your desktop with the name “Screen Shot [date] at [time].png.” You can change the default location in macOS Mojave or later using the Screenshot app options. You can also drag the thumbnail to a folder or document.
Accessing Microsoft 365
Some of the assessment tasks may require you to develop a report or complete a spreadsheet or PowerPoint presentation. If you do not have access to Microsoft Office, you may be able to download Microsoft 365 for free to allow you to use the Microsoft Office software.
Free Microsoft 365 Online | Word, Excel, PowerPoint
There are also some excellent tutorials to assist you in developing your skills in using these products on this site. Take some time to review them to upskill your computer literacy skills.
Using Microsoft Teams
Where a need has been identified, a trainer may invite you to attend an online meeting through Microsoft TEAMS. Here are some resources to help you in using TEAMS:
Your trainer will send a link to you through email. You will need to accept the meeting request or arrange another suitable time.
Accessibility Features
For students who may have colour blindness, or a visual and hearing impairment, your computers accessibility features can help you to access the course content. Here are some resources to help you learn more about accessibility features:
Web accessibility
Most web browsers also offer their own built-in accessibility features. You’ll usually find these options in your browser’s settings. Accessibility features in Microsoft Edge for both Windows and Mac:
Contacting Student Support
Here at MAT, we pride ourselves on our Student Support. We have a dedicated team of Trainers and Student Support Team that are ready to help you when/if you need it.
Contacting Support:
Our team are able to assist you with any academic support you require. This includes:
- Help understanding assessment questions
- Help understanding learning concepts and content
- Help using software and tools that are relevant to your studies
Our team are available Monday to Friday from 8.30am until 4.30pm AEST via phone or email (after hours support may be provided via our email communication which is checked periodically after hours).
When communicating with our Support team, you MUST include the Unit, Assessment Task and Question number you need assistance with. Be as detailed as possible so that we can assist you quickly.
You can contact our Support team via:
Phone: 1300 887 082
Email: support@medtrain.com.au